안녕하세요 IT선생님입니다. 파워포인트로 발표자료를 만들 때는 슬라이드 안에 시각적으로 기억에 남는 요소가 중요합니다. 장문으로 설명을 나열하기보다는 그래프, 이미지, 영상으로 시각적으로 이해가 빠른 자료가 적절합니다. 발표자는영상을보여주면서자료에맞는설명을하고프린트한PPT자료는듣는사람에게참조용인쇄물이됩니다. PPT 인쇄물의 매수가 많으면 설명과 함께 인쇄물을 찾기가 어렵고 참조용으로 보기도 불편합니다. 그렇기 때문에 한 장에 여러 개의 슬라이드를 넣은 ppt 분할 인쇄를 하면 설명과 함께 참조용으로 볼 수도 있습니다. 오늘은 ppt 파워포인트 분할 인쇄 방법에 대해서입니다. ppt 파워포인트 분할 인쇄 방법 안녕하세요. IT 선생님입니다. 파워포인트로 발표자료를 만들 때는 슬라이드 안에 시각적으로 기억에 남는 요소가 중요합니다. 장문으로 설명을 나열하기보다는 그래프, 이미지, 영상으로 시각적으로 이해가 빠른 자료가 적절합니다. 발표자는영상을보여주면서자료에맞는설명을하고프린트한PPT자료는듣는사람에게참조용인쇄물이됩니다. PPT 인쇄물의 매수가 많으면 설명과 함께 인쇄물을 찾기가 어렵고 참조용으로 보기도 불편합니다. 그렇기 때문에 한 장에 여러 개의 슬라이드를 넣은 ppt 분할 인쇄를 하면 설명과 함께 참조용으로 볼 수도 있습니다. 오늘은 ppt 파워포인트 분할 인쇄 방법에 대해서입니다. ppt 파워포인트 분할 인쇄 방법

1. PPT 발표 자료가 작성된 후 인쇄 메뉴로 들어가기 위해 [파일] 탭을 클릭합니다. 1. PPT 발표 자료가 작성된 후 인쇄 메뉴로 들어가기 위해 [파일] 탭을 클릭합니다.
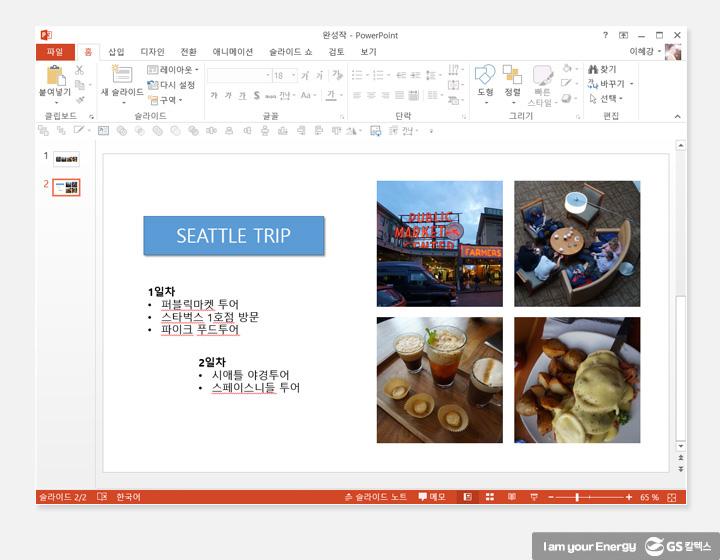
2. 왼쪽 사이드 메뉴에서 [인쇄]를 선택합니다. [설정] 메뉴에서 [슬라이드 수] 항목이 있습니다. 기본적으로 전체 페이지 슬라이드로 설정되어 있습니다. 2. 왼쪽 사이드 메뉴에서 [인쇄]를 선택합니다. [설정] 메뉴에서 [슬라이드 수] 항목이 있습니다. 기본적으로 전체 페이지 슬라이드로 설정되어 있습니다.
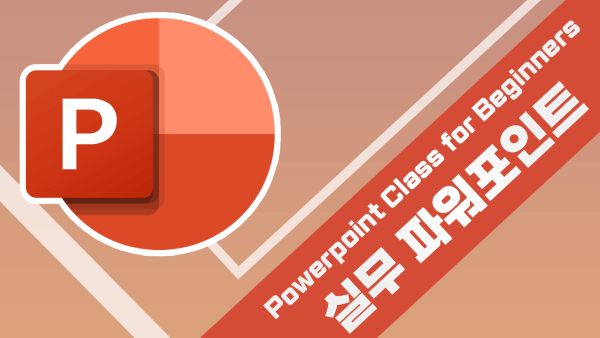
3. [슬라이드 수] 항목에서 오른쪽 하단 화살표를 선택하면 [유인물] 항목에 슬라이드 수로 나누어진 그림이 보입니다. 여기서 슬라이드 수와 가로/세로를 선택합니다. 3. [슬라이드 수] 항목에서 오른쪽 하단 화살표를 선택하면 [유인물] 항목에 슬라이드 수로 나누어진 그림이 보입니다. 여기서 슬라이드 수와 가로/세로를 선택합니다.

4. ppt 분할 인쇄에서 일반적으로 자주 사용되는 것은 「4 슬라이드 가로」입니다. 슬라이드 세로로 설정하면 여백 공간이 많아지고 가독성이 떨어집니다. 선택하면 미리보기 화면에 4슬라이드로 되어 있는데 용지가 세로로 되어 있습니다. 디폴트에서는, 용지는 세로로 설정되어 있기 때문입니다. 4. ppt 분할 인쇄에서 일반적으로 자주 사용되는 것은 「4 슬라이드 가로」입니다. 슬라이드 세로로 설정하면 여백 공간이 많아지고 가독성이 떨어집니다. 선택하면 미리보기 화면에 4슬라이드로 되어 있는데 용지가 세로로 되어 있습니다. 디폴트에서는, 용지는 세로로 설정되어 있기 때문입니다.
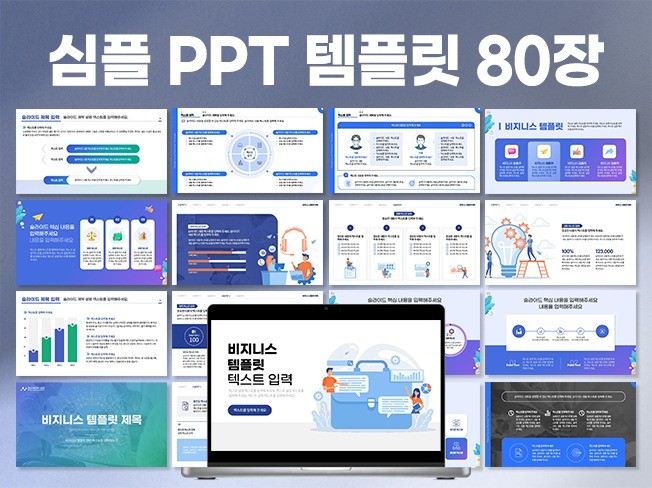
5. 하단에 [세로방향]으로 설정되어 있는 항목에서 아래 화살표를 눌러 [가로방향]으로 변경합니다. 5. 하단에 [세로방향]으로 설정되어 있는 항목에서 아래 화살표를 눌러 [가로방향]으로 변경합니다.
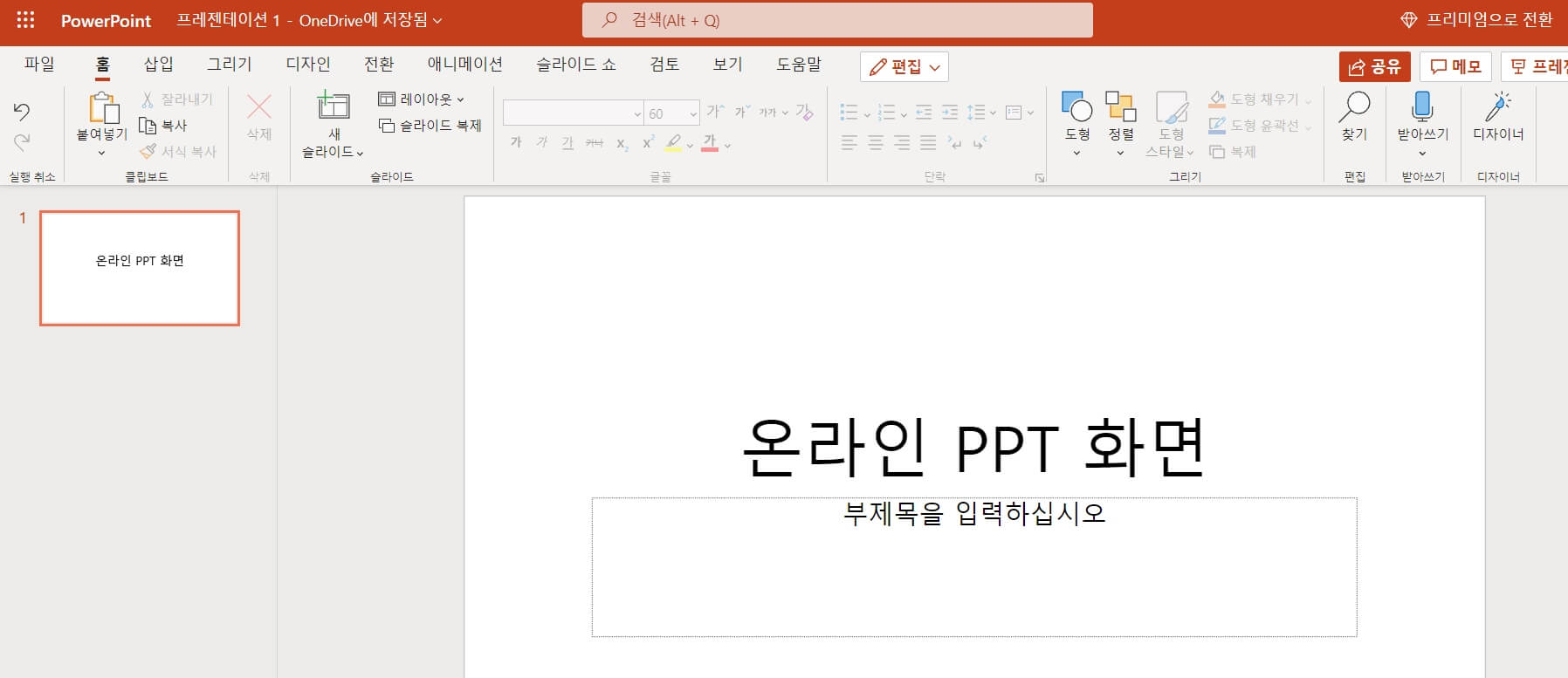
6. 용지의 방향을 옆으로 바꾼 후는, 파워포인트 분할 인쇄시에 한층 더 보기가 좋아집니다. 6. 용지의 방향을 옆으로 바꾼 후는, 파워포인트 분할 인쇄시에 한층 더 보기가 좋아집니다.
7. 이렇게 4개의 슬라이드가 한눈에 보이도록 1 페이지에 프린트 할 수 있습니다. 7. 이렇게 4개의 슬라이드가 한눈에 보이도록 1 페이지에 프린트 할 수 있습니다.
8. 필요에 따라 6개, 9개의 슬라이드로도 가능하지만 갯수가 많아질수록 슬라이드 크기가 작아지기 때문에 오히려 가독성이 떨어질 수 있습니다. 파워포인트 개요프린트 8. 필요에 따라 6개, 9개의 슬라이드로도 가능하지만 갯수가 많아질수록 슬라이드 크기가 작아지기 때문에 오히려 가독성이 떨어질 수 있습니다. 파워포인트개요프린트
9. 참조용 인쇄물을 인쇄할 때 슬라이드만 출력하는 것보다는 목차를 나타내는 개요도 함께 출력하는 것이 도움이 됩니다. 개요 출력은 [슬라이드수] 아래 화살표를 클릭하면 [인쇄 형상] 항목에 [개요] 를 선택합니다. 9. 참조용 인쇄물을 인쇄할 때 슬라이드만 출력하는 것보다는 목차를 나타내는 개요도 함께 출력하는 것이 도움이 됩니다. 개요 출력은 [슬라이드수] 아래 화살표를 클릭하면 [인쇄 형상] 항목에 [개요] 를 선택합니다.
10. 개요 인쇄는 청중에게 자료를 나눠줄 때 포함되어 있으면 발표의 전체적인 흐름을 알 수 있기 때문에 듣는 사람의 이해가 더 빨라집니다. 오늘은 파워포인트 분할 인쇄 방법과 함께 개요 출력 방법에 대해 알아봤습니다. 파워포인트 분할 인쇄는 듣는 사람이 쉽고 빠른 이해를 돕는데 도움이 되므로 참조용 자료를 프린트할 때 활용해 보세요. 읽어주셔서 감사합니다. 10. 개요 인쇄는 청중에게 자료를 나눠줄 때 포함되어 있으면 발표의 전체적인 흐름을 알 수 있기 때문에 듣는 사람의 이해가 더 빨라집니다. 오늘은 파워포인트 분할 인쇄 방법과 함께 개요 출력 방법에 대해 알아봤습니다. 파워포인트 분할 인쇄는 듣는 사람이 쉽고 빠른 이해를 돕는데 도움이 되므로 참조용 자료를 프린트할 때 활용해 보세요. 읽어주셔서 감사합니다.